Xilisoft Audio Converter Pro for Mac ist ein leistungsstarker All-In-One professioneller Audio Converter für Audiokonvertierung, Audio Extrahieren, Audio CD Konvertieren und erstellen auf Mac System. Mittels Xilisoft Audio Converter Pro können Sie zwischen verschiedenen Audioformate inklusive MP3, WMA, WAV, AAC, FLAC, OGG, APE konvertieren, Audio aus populären Videoformaten ausziehen wie AVI, MPEG, WMV, MP4, FLV, MKV, H.264/MPEG-4 AVC, AVCHD, Musik CD in verschiedene Audioformate konvertieren sowie Musik CD aus Audio/Videodateien in allen Arten von Formaten erstellen.
Die Anleitung ist zur Übersichtlichkeit in Abschnitte unterteilt:
Teil 5: Weitere Anwendungsfunktionen
Die Programmoberfläche von Xilisoft Audio Converter Pro for Mac:

Klicken Sie auf den Tab "Konvertieren" im Hauptfenster.
1. Dateien hinzufügen
Klicken Sie "Datei(en) hinzufügen" in der Symbolleiste. Wählen Sie eine oder mehrere Dateien im sich öffnenden Fenter aus. Dann klicken Sie "Öffnen", um die ausgewählten Dateien in die Dateiliste hinzuzufügen.
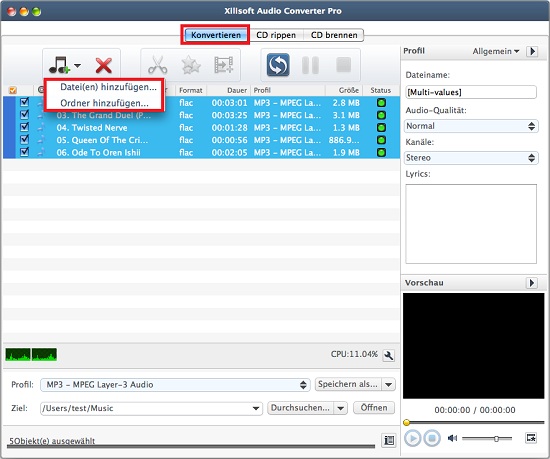
2. Ausgabe-Profile einstellen
Wählen Sie Datei(en) in der Liste und klicken Sie auf die Drop Down Liste, um gewünschte Profile/Formate auszuwählen.
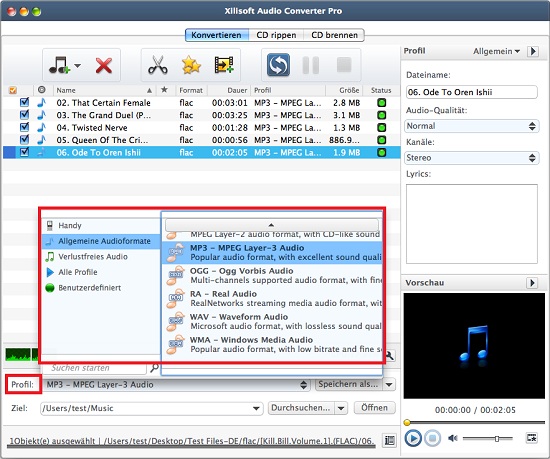
Tipp: Falls Sie verschiedene Formate aus einer Datei ausgeben möchten, können Sie "Ausgabe-Profil hinzufügen" in der Symbolliste klicken, um mehrere Formate einzustellen.
3. Verzeichnis auswählen
Klicken Sie den "Durchsuchen..." Knopf und wählen Sie im sich öffnenden Dialogfenster den Ordner, in dem Sie die Ausgabedatei speichern wollen.
Falls iPod, iPhone oder PSP angeschlossen sind können Sie mit dem Pfeil rechts neben "Durchsuchen..." die entsprechende Option in der Liste anwählen und die konvertierten Dateien so direkt auf das angeschlossene Gerät übertragen.

4. Konvertieren starten
Markieren Sie die gewünschten Dateien in der Dateiliste und klicken Sie auf "Konvertierung starten(C)". Sie können den Fortschritt Ihrer Konvertierung jederzeit in der Statusleiste unten im Programmfenster ablesen.
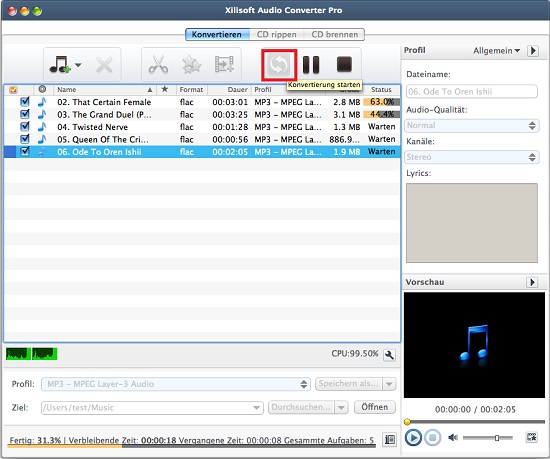
Während der Konvertierung können "Pause(P)" klicken um die Konvertierung anzuhalten oder aber auf "Konvertierung stoppen(T)" um die Konvertierung abzubrechen.
Klicken Sie im Hauptmenü auf den Reiter "CD Konvertieren" um in das "CD Konvertieren" Fenster zu wechseln.
1. Audio-CD laden
Klicken Sie auf den "Audio-CD Laden" Knopf in der Werkzeugleiste um die von Ihnen eingelegte CD in das Programm zu laden.
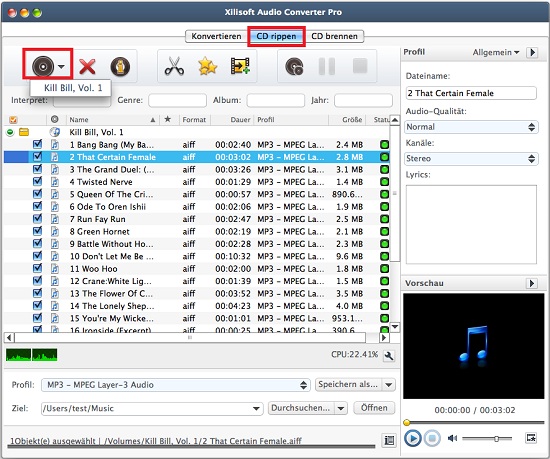
2. Ausgabeprofil festlegen
Wählen Sie eine Datei in der Liste aus und öffnen Sie die Profil-Liste indem Sie auf den Profilknopf drücken. Wählen Sie das gewünschte Profil aus der Liste aus.
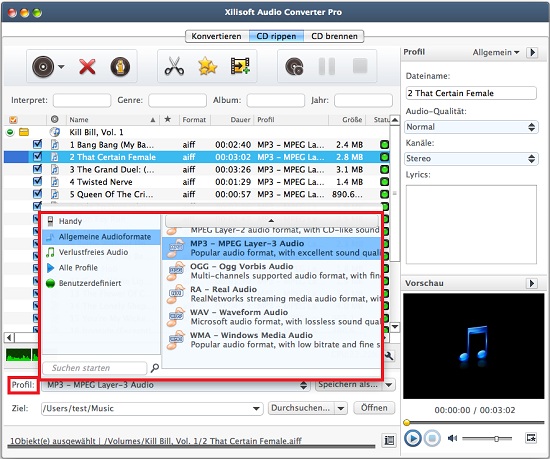
Tipp: Falls Sie mehrere Ausgabeformate für eine einzelne Datei festlegen wollen klicken Sie einfach in der Werkzeugleiste auf "Ausgabe-Profil hinzufügen(O)". Die neue Datei hat das Standardprofil festlegt, ändern Sie die auswahl entsprechend Ihren Vorstellungen.
3.Verzeichnis auswählen
Klicken Sie auf den "Durchsuchen..." Knopf und wählen Sie im sich öffnenden Dialog den Ordner, indem Sie die Ausgabedatei speichern wollen.

Falls iPod, iPhone oder PSP angeschlossen sind können Sie mit dem Pfeil rechts neben "Durchsuchen..." die entsprechende Option in der Liste anwählen und die konvertierten Dateien so direkt auf das angeschlossene Gerät übertragen.
4. Konvertieren starten
Markieren Sie die von Ihnen gewünschten Dateien in der Liste aus und klicken Sie auf den "Konvertierung starten(C)" Knopf um das Konvertieren zu starten. Sie können den Fortschritt Ihrer Konvertierung jederzeit in der Statusleiste unten im Programmfenster ablesen.

Während des Konvertierens können Sie auf "Pause(P)" klicken um das Konvertieren anzuhalten oder aber auf "Konvertierung stoppen(T)" um das Konvertieren abzubrechen.
Klicken Sie auf den "CD brennen" Reiter im Hauptmenü um das ""Audio CD brennen" Fenster zu öffnen.
1. Dateien hinzufügen
Klicken Sie "Datei(en) hinzufügen" in der Symbolleiste. Wählen Sie eine oder mehrere Dateien im sich öffnenden Fenter aus. Dann klicken Sie "Öffnen", um die ausgewählten Dateien in die Dateiliste hinzuzufügen.
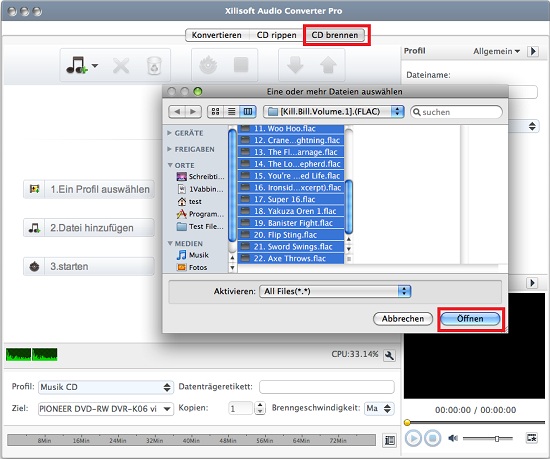
Oder aber klicken Sie auf den Pfeil rechts neben dem “Datei(en) hinzufügen(A)” Knopf und wählen Sie die Option "Ordner hinzufügen" um den Ordner und alle Dateien in diesem Ordner der Liste hinzuzufügen.
Tipp: Sie können Dateien und ganze Ordner ebenfalls über die "Datei(F)" Option im Hauptmenü hinzufügen.
2. Ausgabeprofil festlegen
Klicken Sie auf das Listenmenü "Profil(P)" um auszuwählen welche Art von CD-Typ Sie konvertieren möchten. Es stehen drei verschiedene CD-Typen zur Auswahl: Musik-CD, MP3-CD und WMA-CD.
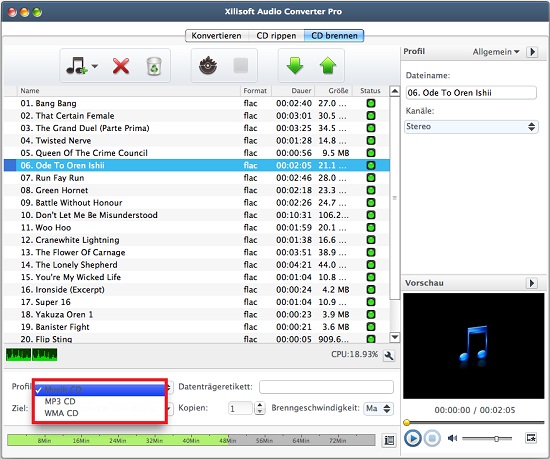
3.Datenträgeretikett festlegen:
Tippen Sie den Namen den die CD haben soll in das Textfeld "Datenträgeretikett".
Tipp: Sie können die Anzahl der Kopien sowie die Brenngeschwindigkeit entsprechend Ihrer eigenen Bedürfnisse festlegen.
4.Ziel festlegen
Falls Sie mehr als einen Brenner besitzen können Sie in der "Ziel(D)" Liste festlegen, welches Gerät zum brennen verwendet werden soll.
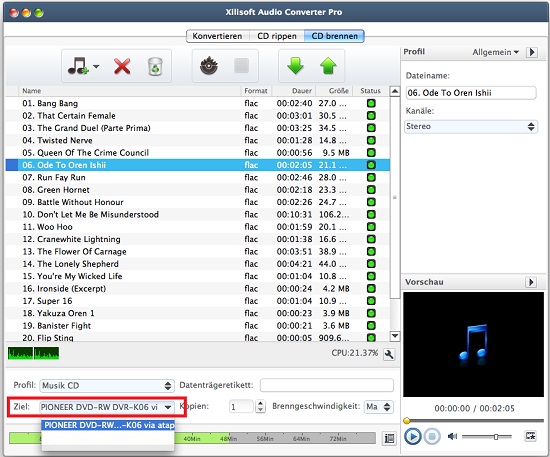
5. Brennen starten
Klicken Sie den "Brennen(B)" Knopf um das Brennen der CD zu starten. Klicken Sie den "Brennen stoppen" Knopf um das Brennen der CD abzubrechen.

Nach dem Brennen zeigt sich eine Meldung an.
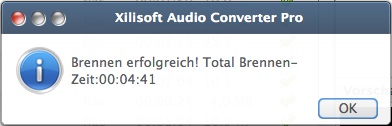
Teil 4: Audioabschnitte aufteilen
Das Programm erlaubt Ihnen bestimmte Abschnitte der Audioquelldatei abzutrennen bzw. aufzuteilen.
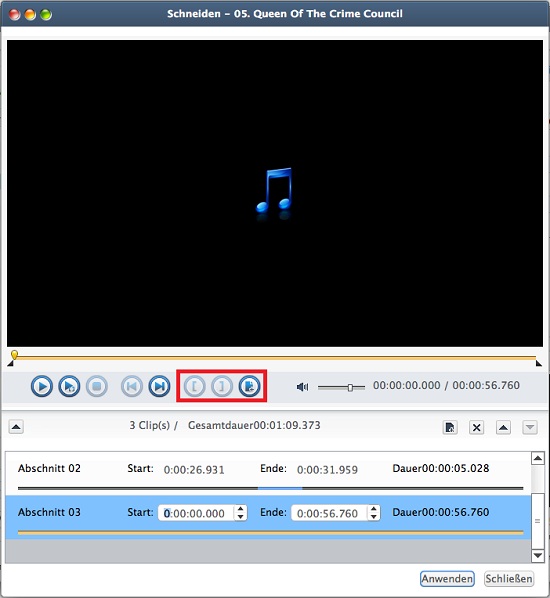
- Wählen Sie eine Datei die Sie aufteilen möchten in der Dateiliste aus und klicken Sie auf den "Schneiden(L)" Knopf in der Werkzeugleiste um das "Schneiden"-Fenster zu öffnen.
- Klicken Sie den "Abspielen" Knopf um die ausgewählte Datei abzuspielen.
- Während des Abspielens können Sie den Startpunkt festlegen indem Sie auf den "Startpunkt erstellen (E)" Knopf drücken. Klicken Sie auf den "Endpunkt erstellen (R)" Knopf um den Endpunkt des auszuschneidenden Abschnitts festzulegen. Der ausgeschnittene Abschnitt wird in der Abschnitt-Liste angezeigt.
Tipps:
- Sie können den Ausschnitt genau festlegen indem Sie Start- und Endzeitpunkt in der Textbox "Start" und "Ende" festlegen.
- Sie können den Start- und Endzeitpunkt ebenfalls festlegen indem Sie den Schieberegler verschieben.
4. Klicken Sie den "Neu(T)" Knopf und wiederholen Sie Schritt 3 um weitere Abschnitte zu aufzuteilen.
Tipp: Um einen Abschnitt zu lösen wählen Sie diesen einfach in der Abschnitt-Liste aus und klicken Sie auf den "Clip löschen" Knopf in der Werkzeugleiste. Um die Reihenfolge der Abschnitte festzulegen wählen Sie bitte den zu verschiebenden Abschnitt und klicken Sie auf den "Eins hoch" oder "Eins runter" Knopf.
5. Nachdem Sie obige Einstellungen vorgenommen haben klicken Sie bitte auf "Anwenden" und dann "Schließen" um zum Hauptfenster zurückzukehren. Der neue Abschnitt ist in der Dateiliste unterhalb der Quelldatei.
Tipp: Die Abschnitt-Liste zeigt alle Abschnitte inklusive Ihrer Start- und Endzeit sowie Dauer an.
Teil 5: Weitere Anwendungsgebiete
- Audioeffekte editieren
Dieser Abschnitt behandelt die Einstellungen von "Konvertieren" und "CD Konvertieren". Vor dem konvertieren oder konvertieren können Sie Audioeffekte der Ausgabedateien anpassen. Öffnen Sie hierzu das Effekte-Fenster indem Sie den "Effekte(F)" Knopf in der Werkzeugleiste anklicken.
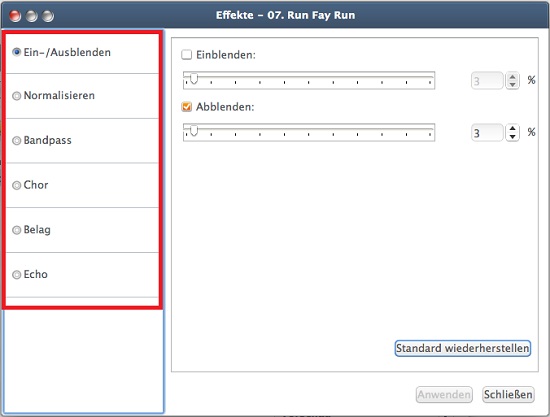
Wählen Sie links im Menü zwischen den Optionen "Ein-/Ausblenden”, “Normalisieren”, “Bandpass”, “Chor”, “Belag” und “Echo” und editieren Sie diese Optionen rechts im Fenster. Zwei verschiedene Optionen zum editieren werden angeboten: Entweder den Schieberegler in die gewünschte Position ziehen oder aber die gewünschten Werte in die Textbox rechts eintragen. Nachdem Sie alle gewünschten Einstellungen vorgenommen haben klicken Sie bitte auf "Anwenden" und dann "Schließen".
Mehrere Ausgabeprofile für eine Quelldatei festlegen
Das Programm erlaubt Ihnen mehrere Profile für eine Quelldatei auszuwählen, so dass Sie mehrere Formate gleichzeitig ausgeben können.
1. Wählen Sie eine Video oder Audiodatei aus der Dateiliste aus.
2. Wählen Sie wie gewohnt das gewünschte Ausgabeprofil aus.
3. Klicken Sie den "Ausgabe-Profil hinzufügen(O)" Knopf in der Werkzeugleiste um ein weiteres Standardprofil hinzuzufügen.
4. Wählen Sie die gewünschte Datei in der Dateiliste aus und legen Sie das gewünschte Ausgabeprofil fest.
Wiederholen Sie die Schritte um so viele Ausgabeprofile hinzuzufügen wie Sie wollen.
Wählen Sie die Spalten, die in der Listenansicht angezeigt werden sollen
Sie können die Spalten die in der Dateiliste angezeigt werden entsprechend Ihrer Wünsche anpassen.
Klicken Sie auf "Ansicht" > "Spalten auswählen(C)..." im Hauptfenster um das "Spalten auswählen" Menü zu öffnen und markieren Sie die Spalten die Sie angezeigt bekommen wollen. Klicken Sie auf den "Ok" Knopf um ins Hauptmenü zurück zu gelangen.
Klicken Sie auf den "Aufwärts" oder "Abwärts" Knopf um die Reihenfolge der Spalten anzupassen.
Testen oder kaufen?
Xilisoft Audio Converter Pro for Mac downloaden 32.9MB
MacMehr
- Video Converter Ultimate Mac

- DVD to Video Ultimate Mac

- YouTube Video Converter Mac

- Blu-ray to Video Converter Mac
- iPad to Mac Copy
- iPad Magic Platinum Mac
- iPhone SMS Backup Mac
- Download YouTube Video Mac

- YouTube to MP3 Converter Mac

- iPod to Mac Copy
- iPhone Magic Platinum Mac
- iPhone Kontakt Sichern Mac

- Audio Converter Pro Mac
- DVD Creator Mac

- iPhone Klingelton Maker Mac

- DVD Copy 2 Mac
- HD Video Converter Mac
- 3D Video Converter Mac

- DVD to MP4 Converter Mac
- Video Cutter Mac


