Xilisoft YouTube Video Converter for Mac Anleitung
Diese Schritt für Schritt Anleitung zeigt Ihnen, wie Sie YouTube Video und Musik von www.youtube.de mit Xilisoft YouTube Video Converter for Mac herunterladen und in andere Formate für Mobilgerät wie z.B. iPhone, Galaxy, HTC One, Moto X, iPad, Nexus, Kindle, Surface, Lumia usw. umwandeln.
Diese Anleitung enthält drei Teile:
1. YouTube Videos einfach downloaden
2. Heruntergeladene YouTube Videos konvertieren
3. Videos auf den lokalen Festplatten ins andere Videoformat konvertieren
Zuerst downloaden, installieren und führen Sie Xilisoft YouTube Video Converter for Mac aus. Nachstehend ist die erste Oberfläche nach dem Ausführen.
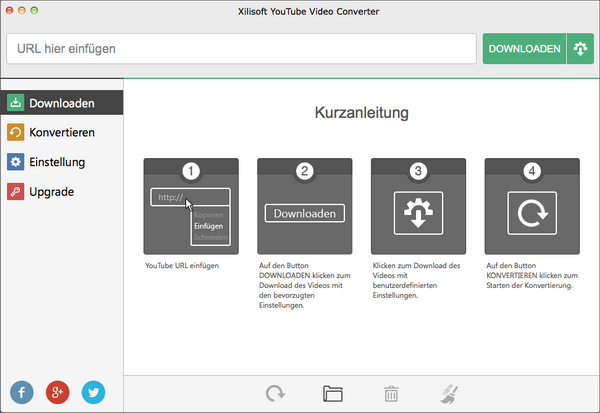
Teil 1: YouTube Videos einfach downloaden
Schritt 1: YouTube URL einfügen
Bitte zuerst YouTube Video URL hinzufügen, und dann auf den Button "Erweiterte Download-Einstellungen " klicken um die gewünschte YouTube Video-Qualität zu bekommen.
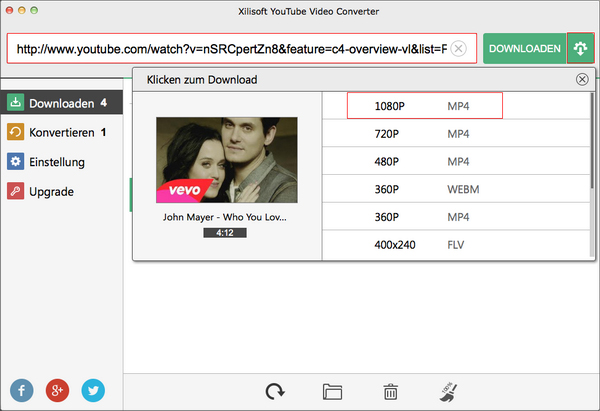
Schritt 2: Downloaden
Nach Überprüfung der bevorzugten Videoformat und Auflösung, bitte klicken Sie auf den Button "DOWNLOADEN". Auf der rechten Seite der Haupt-Oberfläche können Sie das Download Fortschritt sehen.
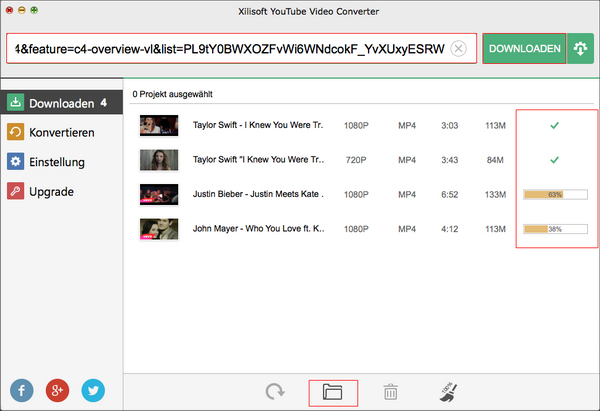
Tipps:
Mit einem Klick auf den Button"Zielordner öffnen" am unteren Rand der Haupt-Oberfläche können Sie die heruntergeladene Videodatei finden.
Teil 2: Heruntergeladene YouTube Videos konvertieren
Schritt 1: Voreingestellte Video-Formate für verschiedene Geräte
Markieren Sie die heruntergeladene Videos, die Sie konvertieren möchten, und klicken Sie dann auf den Button "Konvertieren" am unteren Rand der Haupt-Oberfläche. Sie können verschiedene Video-Formate für verschiedene Geräte einstellen.
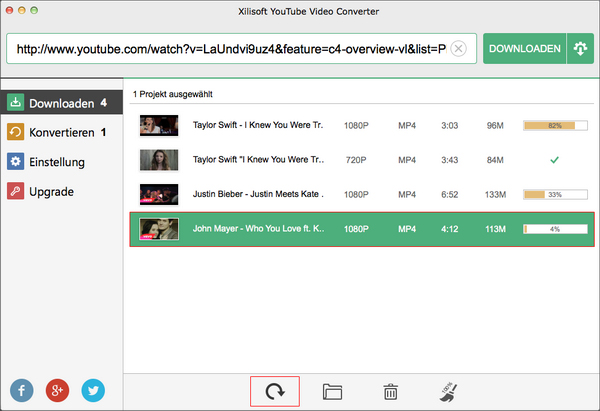


Tipps:
Sie können die Option "Als Standard eingestellt. Nicht mehr fragen" wählen, um es als Standard-Einstellung zu speichern. Dann klicken Sie auf den Button "OK".
Schritt 2: Konvertieren
Klicken Sie auf den Button "Konvertieren" auf der linken Seite der Haupt-Oberfläche finden Sie die Video-Elemente, die zur Konvertierung sind. Markieren Sie die Elemente und dann auf den Button "Starten" klicken zum Starten der Konvertierung oder auf den Button "Pause" klicken zur Pause der Konvertierung.

Teil 3: Videos auf den lokalen Festplatten ins andere Videoformat konvertieren
1: Lokale Videos hinzufügen
Klicken Sie auf den Button "Video (s) hinzufügen..." am unteren Rand der Haupt-Oberfläche, um die lokale Videos auf den Festplatten hinzuzufügen.
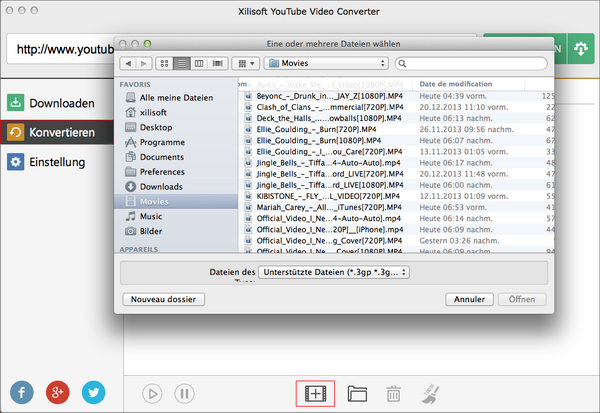
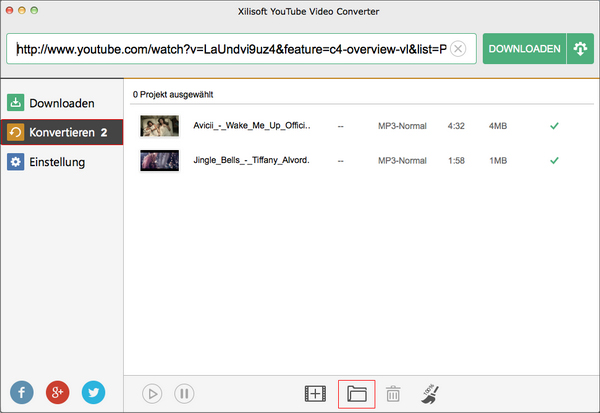
2: Konvertieren
Markieren Sie die hinzufügte Videos und dann auf den Button "Starten" klicken zum Starten der Konvertierung oder auf den Button "Pause" klicken zur Pause der Konvertierung.
Tipps:
Mit einem Klick auf den Button "Zielordner öffnen" am unteren Rand der Haupt-Oberfläche können Sie die konvertierte Videodateien finden.
Mehr Applied Funktionen
1. Mit dem Klicken auf den Button "Einstellung" auf der linken Seite der Haupt-Oberfläche, können Sie alle Parameter für "Download-Einstellungen" und "Konvertierung-Einstellungen" einfach und schnell verwalten.

2. Weitere Upgrade-Funktionen können Sie beim Klicken auf den Button "Upgrade" zu bekommen. Und wenn das Programm Ihnen gefällt können Sie es auch auf Facebook, Twitter und Google+ teilen.
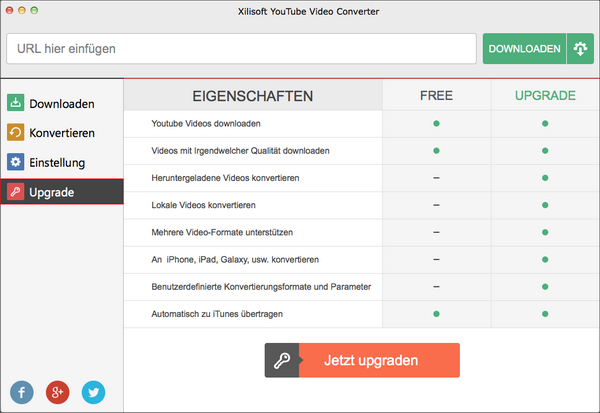
Testen oder kaufen?
MacMehr
- Video Converter Ultimate Mac

- DVD to Video Ultimate Mac

- YouTube Video Converter Mac

- Blu-ray to Video Converter Mac
- iPad to Mac Copy
- iPad Magic Platinum Mac
- iPhone SMS Backup Mac
- Download YouTube Video Mac

- YouTube to MP3 Converter Mac

- iPod to Mac Copy
- iPhone Magic Platinum Mac
- iPhone Kontakt Sichern Mac

- Audio Converter Pro Mac
- DVD Creator Mac

- iPhone Klingelton Maker Mac

- DVD Copy 2 Mac
- HD Video Converter Mac
- 3D Video Converter Mac

- DVD to MP4 Converter Mac
- Video Cutter Mac

